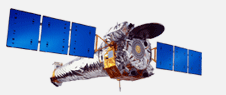 |  | |||||
| Install: Windows | Mac | Unix | Installation Notes | [Contact Help] [Chandra Public Page] |
| |||||||||
| |||||||||
ds9 for MacintoshStep 1a) Installing the ds9 imaging system For Mac OS X (Tiger/Leopard)Note: Currently Mac OS X (Tiger/Leopard) is the only Mac OS under which ds9 can be installed. 1. The current ds9 port for Mac OS X requires that you have the X Window System installed on your Macintosh. The X Window System is an optional part of Panther (OS X 10.2.3) but not of earlier OS X systems. If you are running Panther, you should install Apple X windows 1.0 from the install CD (this can be done after the fact using the custom install option). For systems previous to Panther (such as Jaguar OS X 10.2 or earlier), you must install XFree86 and XDarwin manually. We also recommend that you install Orobor OSX. If you do not know how to install these software packages, please seek help from an expert. 2. To install ds9 for use on a Macintosh system using MACOSX(Tiger/Leopard), click here and scroll to the MACOSX(Tiger/Leopard) link under the type of download (HTTP, Binaries, FTP, etc) that you wish to use. 3. Clicking the link will initiate retrieval of a ds9 compressed tar file onto your computer. Depending on your browser, one or more dialog boxes will come up on your computer confirming that you want to download the ds9 tar file and asking where you want to store it. For example, under Netscape, a "Save As" dialog box will ask you where you want to save the file. It does not matter in which directory you chose to save the file. Click the "OK" button and the download file will be retrieved and stored in the place specified on your computer. At this point, you can close any open dialog/status window associated with the download. (Netscape does this automatically for you, but Mozilla usually leaves a status window up.) 4. Change directories to where you saved the file, if necessary, using the "cd" command. For example, if the file was saved in /home/eric, then you can run a command such as: "cd /home/eric" with your user name instead of "eric", of course. 5. In the directory to which you downloaded you should find a file named ds9.<os>.<version>.tar.gz, e.g., "ds9.darwin.2.1.tar.gz" 6. Instead of containing a single program file, the Mac OS X tar file for ds9 contains the application program ds9, four dynamic libraries and a README file. Use a command such as: gunzip -c ds9.darwin.2.1.tar.gz | tar xfv - to unload and unzip the file. You will see the ds9 program, the four libraries, and the README in the directory you are in.
Move the ds9 program file to a bin directory in your Unix path using a command such as: mv ds9 /home/username/bin/ The four dynamic library files must reside either in the directory in which you run ds9, in /usr/lib, or in another directory pointed to by the shell variable DYLD_LIBRARY_PATH. Note: There already is a /usr/lib/libtcl8.3.dylib file that comes with Mac OS X. This should be same as the one contained in the ds9 tar file. However, you may wish to rename the old one before copying the new one into /usr/lib. 7. After installation is complete, you can delete the original compressed tar file. Note: You will not have to install ds9 again unless we post a notice to users saying that new features of the system require you to install a new version of ds9. In that case, you would follow this install procedure again. b) Starting ds9 To use the Chandra data analysis system, you must start ds9 and connect to the system. To start ds9 in a Unix environment: you can start ds9 from any directory by executing <ds9> at any prompt c) Connecting to the Chandra Analysis software After you start ds9 you must perform one more step to connect the ds9 program to the Chandra analysis software. This is done through the ds9 pulldown "analysis" menu in the ds9 window that launches when you start the ds9 program.
Note: Remember that each time you enter the Chandra data analysis software system for the first time in a new computer session, you must start ds9 by performing the steps in (b) and you must connect ds9 to the Chandra data analysis software by performing the steps in (c). Now you are ready to load images and perform analysis on the Chandra data sets. Go to Step 2: Learning ds9 Last updated: 04/03/09 |
|
Chandra Ed. Home Page | Installation | Learning ds9 | Activities & Images | Evaluation ds9 Installation: Windows | Mac | Unix | Notes Resources: ds9 | Chanda Public Information & Education |
|
|
Harvard-Smithsonian Center for Astrophysics 60 Garden Street, Cambridge, MA 02138 USA Phone: 617.496.7941 Fax: 617.495.7356 |
Comments & Questions? cxcedu@cfa.harvard.edu |
|
This site was developed with funding from NASA under Contract NAS8-39073. | |