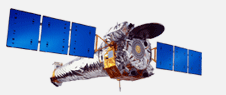 |  | |||||
| Install: Windows | Mac | Unix | Installation Notes | [Contact Help] [Chandra Public Page] |
| |||||||||
| |||||||||
ds9 for WindowsStep 1a) Installing the ds9 imaging system for Windows Vista/XP/2000/NT1. To install ds9 for use on PC systems using Windows Vista/XP/2000/NT click here and scroll to the Windows Vista/XP/2000/NT link under the type of download (Binaries, FT, etc) that you wish to use. 2.Depending on your browser, a dialog box will be displayed in the window confirming that you want to download the ds9 file and asking where you want to store it. For example, on Internet Explorer 5.5, a dialog box will come up on your computer confirming that you want to "Save this program to disk". Click the "OK" button. A second dialog box will come up asking where you want to save the ds9 download file. You can name a file, or by default let the file be saved to your Desktop. The desktop is a good choice (see 4 below), although it does not really matter where you save the file. Click the "Save" button and the download file will be retrieved and stored on your computer 3. Once the download is complete, you can close any download status box being displayed by clicking "Close". Instructions for the Netscape browser are very similar: choose the directory in which to save the file, save the file, close. 4. If you did not save the ds9 download file onto your Desktop, you will now have to "Open" the directory in which you saved the file. This can be done by double-clicking on the "My Computer" icon on your desktop, then double-clicking on the "C: drive" icon (etc.) until you get to the directory you want. Or if you saved to your desktop, double click on that icon. 5. Having retrieved the file, you are now ready to install ds9 on your computer. Double-click on the ds9 file you just retrieved. This will start an automatic install program. A dialog box will be displayed asking you where you want to install the ds9 program. Generally, you should accept the default directory, which is "C:\Program Files\ds9". Click the "Unzip" button in the dialog box. The ds9 program and auxiliary files will be extracted from the download file and placed in the directory you chose (i.e., "C:\Program Files\ds9"). When this is done, you will see a message saying "2 file(s) unzipped successfully". Click the "OK" button to remove this status window. Now click the "Close" button to close the original install dialog box window. 6. Once installation is complete, you can drag the original download file to the "Recycle Bin" on your Desktop in order to clean up. Note: You will not have to install ds9 again unless we post a notice to users saying that new features of the system require you to install a new version of ds9. In that case, you would follow this install procedure again. b) Starting ds9 To use the Chandra data analysis system, you must start ds9 and connect to the system.
As described above, it takes several steps to open the ds9 folder each time you start up the program. See the sidebar on the left if you want directions to create a short cut. c) Connecting to the Chandra Analysis software After you start ds9 you must perform one more step to connect the ds9 program to the Chandra analysis software. This is done through the ds9 pulldown "analysis" menu in the ds9 window that launches when you start the ds9 program.
Once this connection has been made to the Chandra Education data and analysis server, you can load the image of your choice. The analysis tool set will load automatically with the image. Note: Remember that each time you enter the Chandra data analysis software system for the first time in a new computer session, you must start ds9 by performing the steps in (b) and you must connect ds9 to the Chandra data analysis software by performing the steps in (c). Now you are ready to load images and perform analysis on the Chandra data sets. Go to Step 2: Learning ds9 Last updated: 04/03/09 |
|
Chandra Ed. Home Page | Installation | Learning ds9 | Activities & Images | Evaluation ds9 Installation: Windows | Mac | Unix | Notes Resources: ds9 | Chanda Public Information & Education |
|
|
Harvard-Smithsonian Center for Astrophysics 60 Garden Street, Cambridge, MA 02138 USA Phone: 617.496.7941 Fax: 617.495.7356 |
Comments & Questions? cxcedu@cfa.harvard.edu |
|
This site was developed with funding from NASA under Contract NAS8-39073. | |