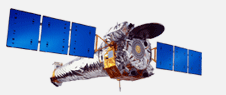 |  | |||||
| Learning ds9: Overview | Part 1 | Part 2 | Part 3 | [Contact Help] [Chandra Public Page] |
| |||||||||
| |||||||||
Learning to Use the ds9 Imaging SystemPart 3: First Look at Quantitative Analysis using ds9IntroductionHaving looked at Cas-A in a qualitative way, we now want to begin to focus on more quantitative study. In general, we investigate X-ray emitting objects such as Cas-A by studying the positions, energies or arrival times of the X-ray photons recorded by a Chandra X-ray detector. You already looked at position information in the previous section when you explored the pixel "value" feature and when you created horizontal and vertical cut graphs. But quantitative analysis generally is not performed on the whole data set. An astronomer might run a program on the whole data set in order to determine likely regions of interest. Then she or he selects one or more interesting features on which to perform more detailed quantitative analysis. In the Cas-A data we are studying, there are a lot of interesting features. The image looks like an irregular ring of X-ray photons with both brighter and relatively more empty spots inside the ring. One question an astronomer might ask is, which part of the image is brightest, i.e., which pixels have the greatest concentrations of X-ray photons? As you saw in Learning ds9, Part 1, we can review numbers of photons in each pixel by moving the mouse around while looking at the DS9 Value display. But this technique has several drawbacks. You have to remember each piece of data that the table gives you, and calculating any contrasts and comparisons by hand would be very time-consuming.
Typically, an astronomer starts quantitative analysis by identifying some regions of interest in which to do his or her analysis. Then she or he will run some programs to produce quantitative results. Note: If you have just opened this session, make sure that you have started ds9, connected to Virtual Observatory through the Analysis menu, and loaded the Cas-A image. If you are continuing from a previous session, be sure that you have removed any previous contours or other markings on the image, by de-selecting the changes to the image from the analysis menu. Defining (selecting) Regions of Interest First, we need to learn how to define regions of interest, known more colloquially to astronomers simply as regions. ds9 provides a very sophisticated capability to define regions which is accessed through the Region menu. However, we will start with the most often used region, a single circle. The single circle is already defined in ds9 so you can create a circular region directly without use of the Region menu. Creating a single circular region
Adjusting position of Region Marker
Resizing the Region
Region Menu & Tool Bar
Regions Delete Function The regions function remembers the last shape or option that you used. If, for instance, you have made circular annuli, and you click delete all, you will have deleted them from the image, but if you click again on the image, intending to create, for instance, a single circular region, you will instead recreate a default annulus region. What you must do is use either the top level region pull down menu or the region tool bar to reset your shape choice to "circle". The you can make single circles either by using the top region menu, the lower tool bar, or by clicking directly on the image. Complex Regions The information in this section is an advanced lesson for you to experiment with. We suggest that you continue your current session with the quantitativealysis exercises described in the Spatial analysis section which follows. That exercise requires you to use the region of interest you have just defined for the bright area at X,Y 4158,4398. If you do not go to the analysis exercises at this point, you will have to recreate this region. If you come back to the spatial exercise, be sure to check, and if necessary reset your region shape, as described above, before attempting to recreate the single circle region at X,Y 4158,4398. ds9 allows you to define differently shaped regions interactively, with full control over position, size, rotation, etc. The full set of options for working with regions are found in the Region menu in the top menu bar of the ds9 program.
Regions also can be defined to exclude an area from a region of interest, for example, to exclude an elliptical region within a polygon. To try out advanced region shapes, go to the Region menu in the top menu bar of the ds9 program. The instructions for selecting, deselecting, adjusting position, changing size and deleting are the same as for circles. Remember to delete any regions you have created before going on to the next section. Next: Spatial Analysis Last updated: 08/26/08 |
|||||||||||||||||
|
Chandra Ed. Home Page | Installation | Learning ds9 | Activities & Images | Evaluation Learning ds9: Overview | part 1 | part 2 | part 3 Resources: ds9 | Chanda Public Information & Education |
|
|
Harvard-Smithsonian Center for Astrophysics 60 Garden Street, Cambridge, MA 02138 USA Phone: 617.496.7941 Fax: 617.495.7356 |
Comments & Questions? cxcedu@cfa.harvard.edu |
|
This site was developed with funding from NASA under Contract NAS8-39073. | |